To Add new quote go to Sales -> Quotes and click on the button Add new quote.
 The Quote Creation page is shows as follows:
The Quote Creation page is shows as follows:
Customer: Select the relevant Customer from the Customer list.
Currency: In this field, the data is filled by default based on the customer’s currency.
QuoteStatus: Quote status field allows the admin whether to Published/Draft the Quote to the customer. If the Quote status is published then it will be displayed in Customer’s panel and if the status is Draft it won’t be visible in the customer’s panel.
Sale Agent: This field allows to assign a relevant third party.
Address and Delivery Address: Customer’s addresses are given in these fields, in order to deliver/ship the Quotes.
Title: Entity that defines the name of Quote.
Prefix/Quantity: This prefix is set to a default value from Quote Settings.
Quote No: This number is automatically generated by default and can be assigned manually.
Reference: It refers to a particular Quote.
- Item/Product: The product name can be either manually typed or picked from the listed options.
- Quantity: The number of units being charged.
- Unit Price: The amount you charge per unit of items.
- Tax Rate: To apply tax to the item, click on the Tax field and select the relevant tax from the drop-down list.
- Discount: It can be applied to any particular item either as a percentage or a fixed value.
- Description: Additional information about the item/product. This will help the customer to understand the product’s features in a better way.
 Additional Tax/Discount: Additional Percentage/value sum ups to Total Quote amount.
Additional Tax/Discount: Additional Percentage/value sum ups to Total Quote amount.
Additional Tax/Discount Format: Tax/Discount will be added after/before the product was bought.
The ‘+‘ icon symbol beside some fields allows you to directly add the particular’s through a Pop-up menu to their respective modules to add directly from here to those respective modules.
 In order to get back the deleted quotes, click on the Restore button in the Trash page and they will be restored to Quote list.
In order to get back the deleted quotes, click on the Restore button in the Trash page and they will be restored to Quote list.
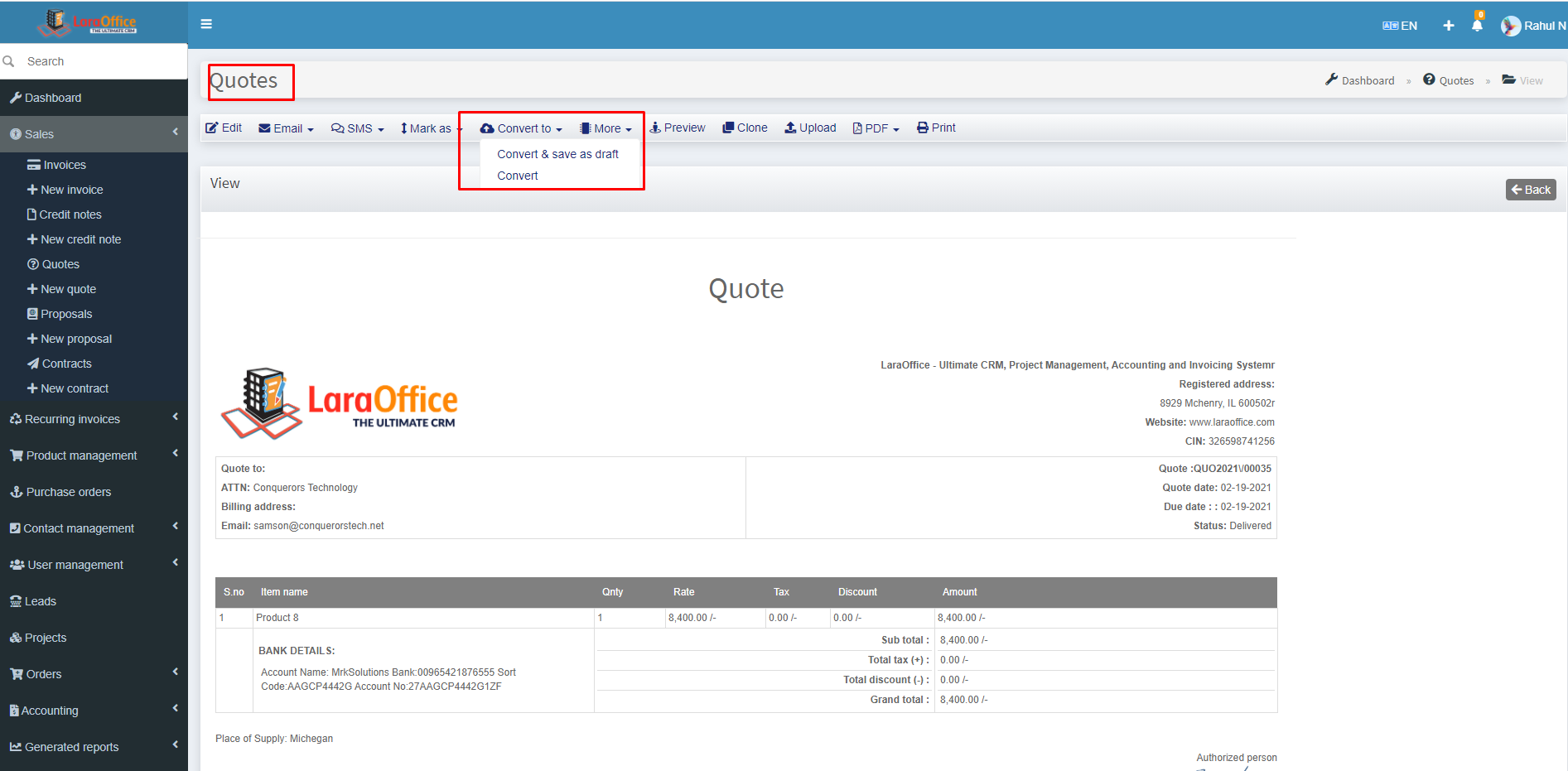 Once the Quote is converted into Invoice, the quotes present in Quotes page are displayed with a tag as Invoiced.
Once the Quote is converted into Invoice, the quotes present in Quotes page are displayed with a tag as Invoiced.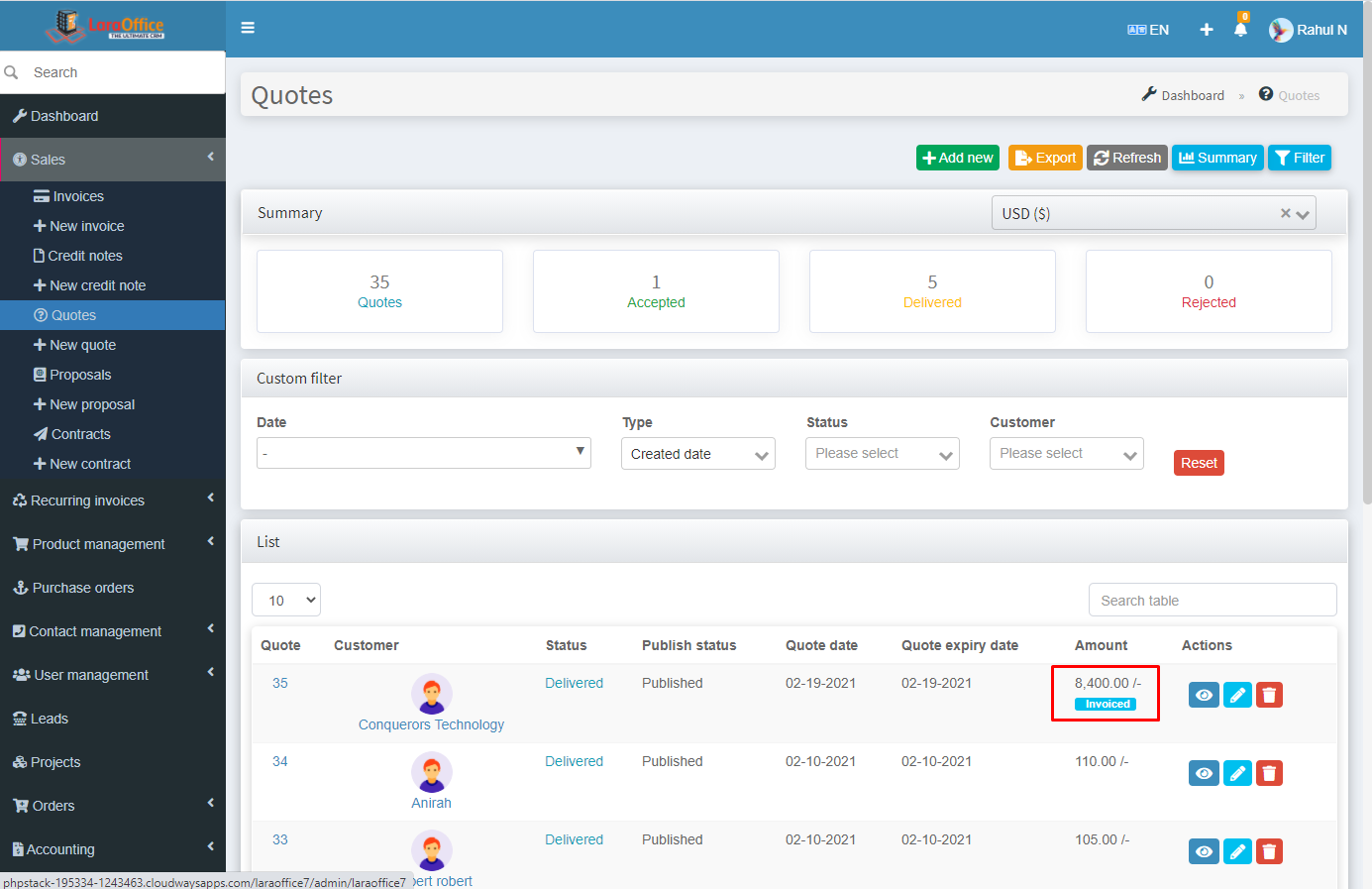
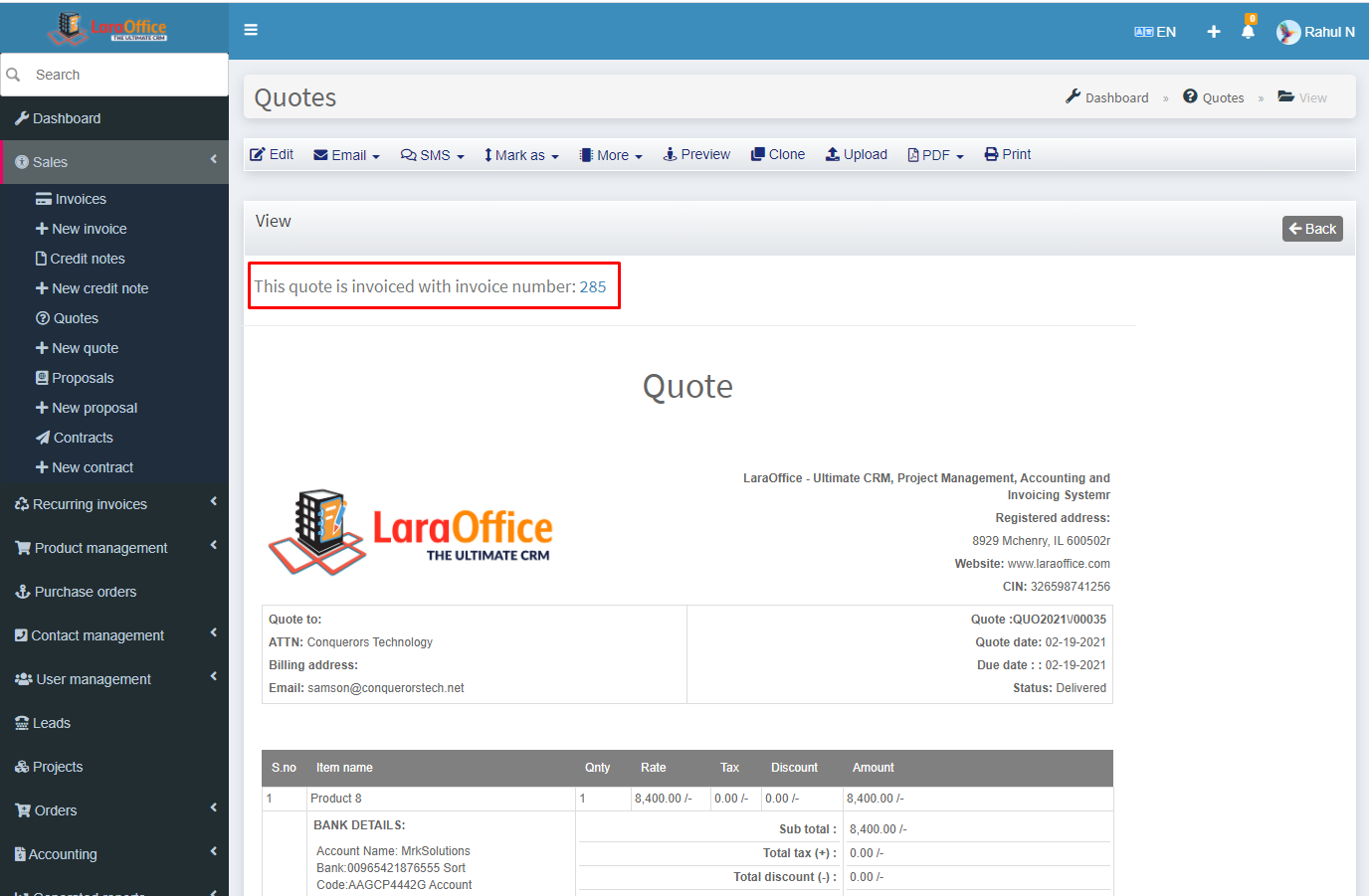
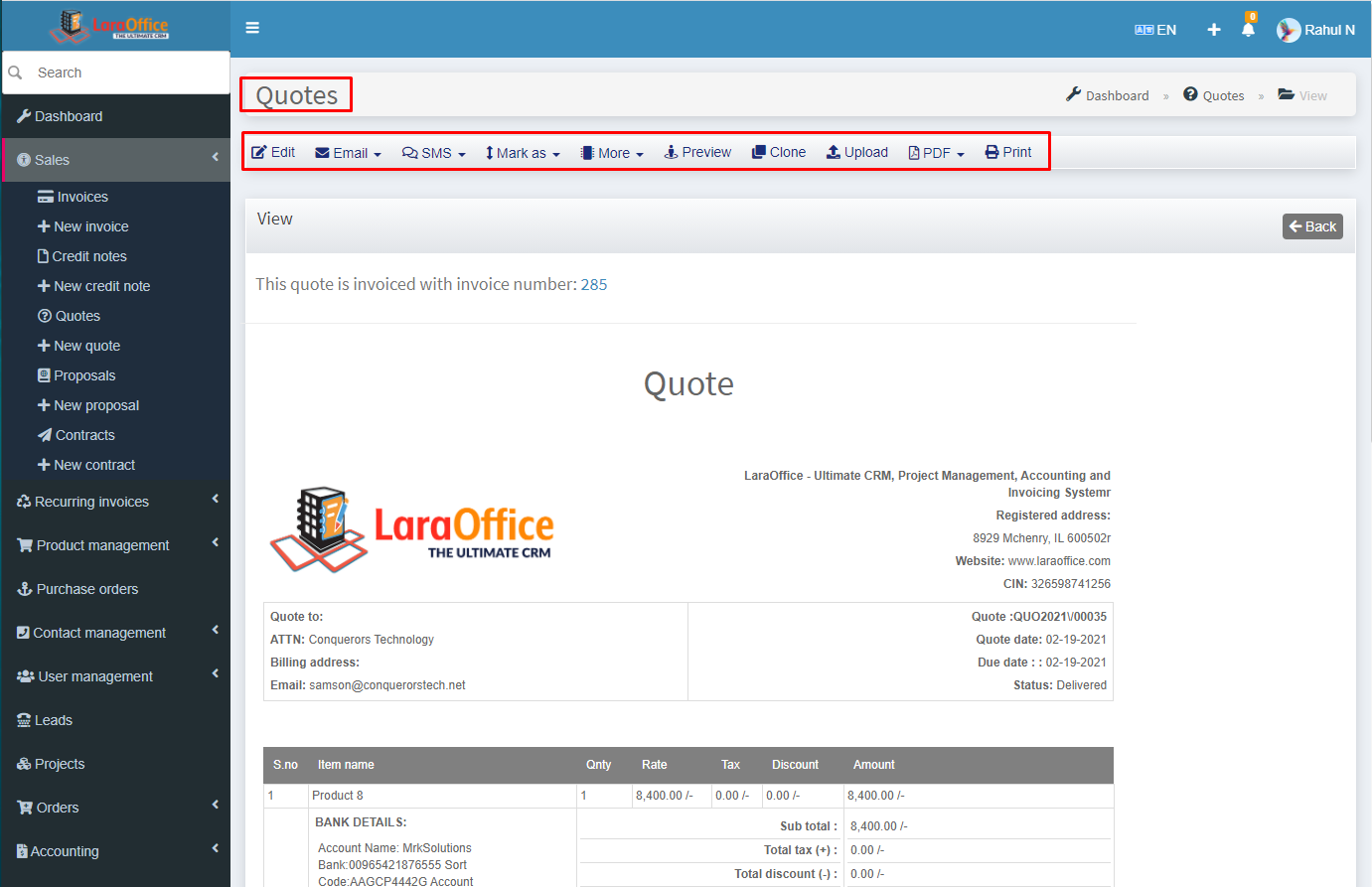
 The Quote Creation page is shows as follows:
The Quote Creation page is shows as follows:
 Additional Tax/Discount: Additional Percentage/value sum ups to Total Quote amount.
Additional Tax/Discount: Additional Percentage/value sum ups to Total Quote amount.