These are actions that can be performed on the particular Invoice to make changes/view as per the requirements.
(i) Edit
(ii) Make Payment
(iii) Email
(iv) SMS
(v) Mark As
(vi) More
(vii) Preview
(viii) Clone
(ix) Upload
(x) PDF
(xi) Print
 (i) Edit button allows to edit the content of the Invoice.
(i) Edit button allows to edit the content of the Invoice.
(ii)Make Payment button allows to make the payments for the Invoice.
 (iii) & (iv) Sending of EMAIL/SMS related to Invoice can be done by clicking on the Email/SMS buttons, which sends the status of Invoice through Email/SMS.
(iii) & (iv) Sending of EMAIL/SMS related to Invoice can be done by clicking on the Email/SMS buttons, which sends the status of Invoice through Email/SMS.
A preview of an Email to be sent is displayed as a pop-up which can be edited as per the admin before the action is confirmed.

To customize the email template, go to Global Settings –> Email Templates, select a respective template to be edited and modify the information as per the requirement.
(v) Mark As:
Status of a payment such as,
- Paid
- Unpaid
- Partially Paid
- Cancelled
can be managed manually in this field as per the admin.
(vi) More: We can create New Task, Reminder and Notes about the respective invoice to follow them until the payment has done from Customer.
- Task: The process of assigning tasks to a recurring invoice which are integrated between product and customer.
- Reminder: It helps admin to keep track of customer’s payments, Interests, and Purchases to remind the customer by Employee about the due payments, new arrivals, etc.
- Notes: Notes related to particular Invoice.
(vii) Preview: Basic view of Invoice before confirming the action.
(viii) Clone: To create a duplicate for the invoice.
 (ix) Uploads: Files of specified formats can be attached to the invoice if required.
(ix) Uploads: Files of specified formats can be attached to the invoice if required.
 (x) & (xi) PDF/Print: Admin can View/Download/Print the Invoice.
(x) & (xi) PDF/Print: Admin can View/Download/Print the Invoice.
 Invoice View:
Invoice View: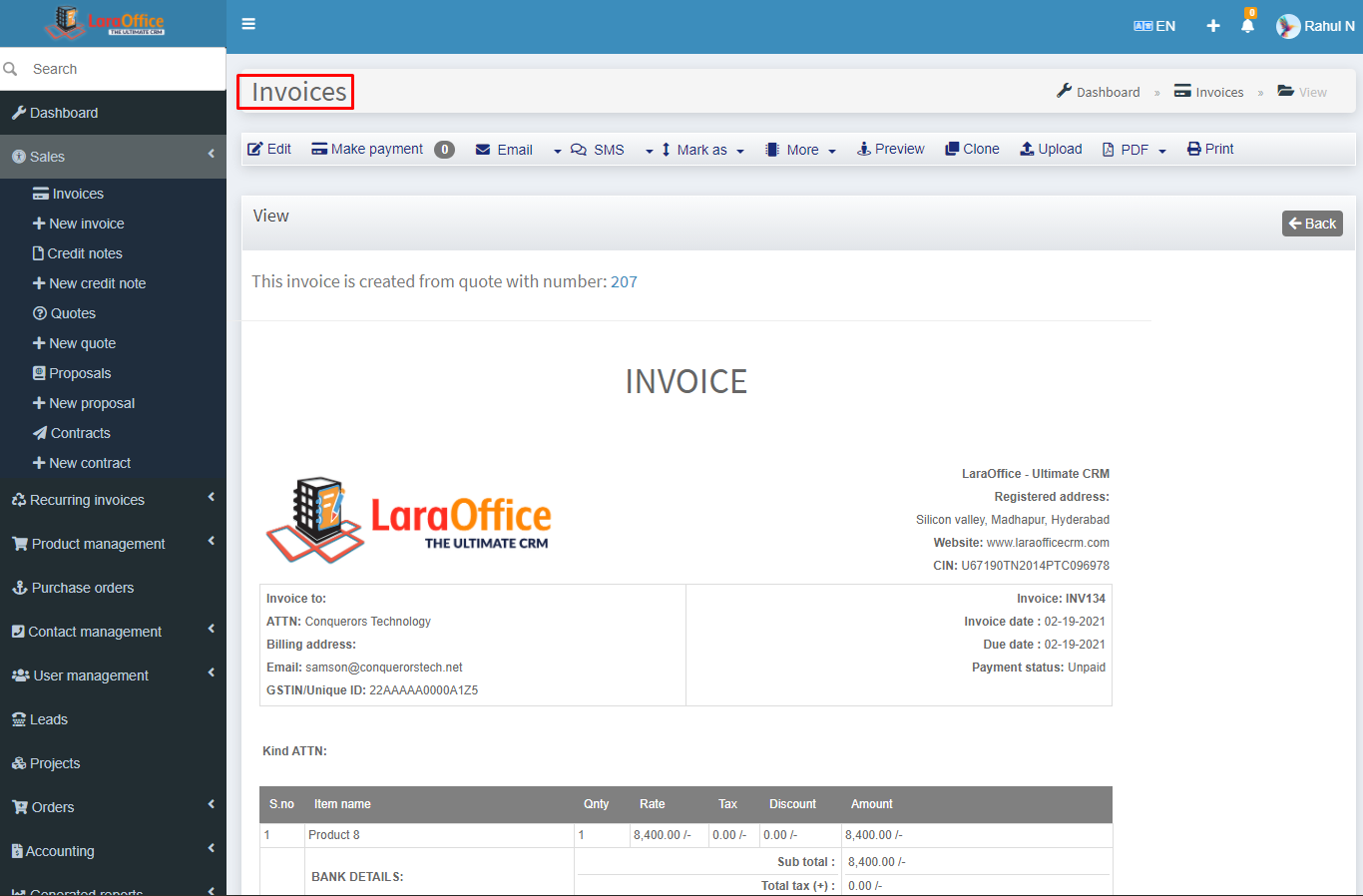
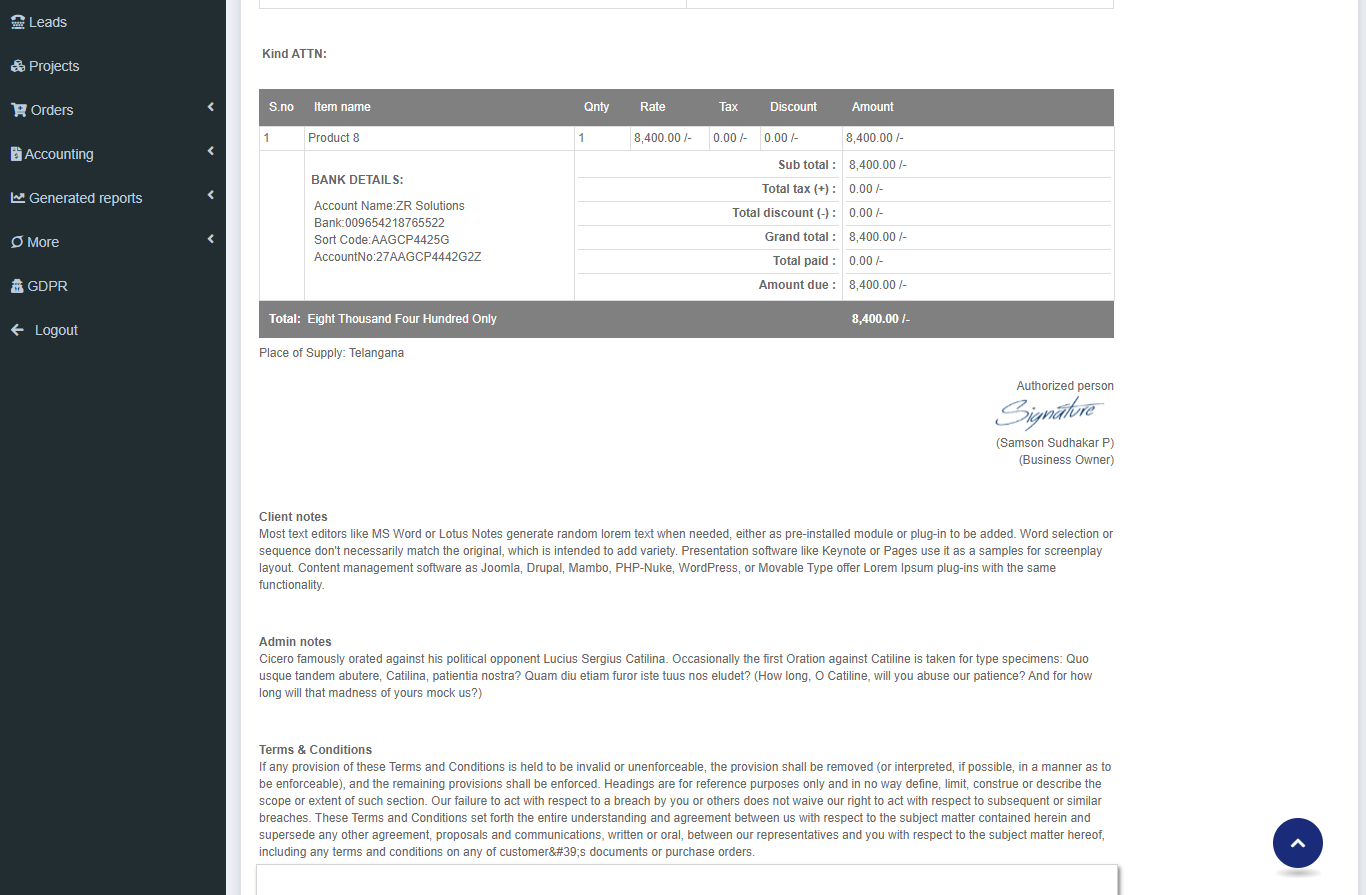 The Invoice Number, Payment status, Customer address, Invoice details, Payment method, Authorised signature and Transactions ( Pending, Success, Cancelled ) can be viewed in this page
The Invoice Number, Payment status, Customer address, Invoice details, Payment method, Authorised signature and Transactions ( Pending, Success, Cancelled ) can be viewed in this page
 The ‘+‘ icon symbol beside some fields allows you to directly add the particular’s through a Pop-up menu to their respective modules.to add directly from here to those respective modules.
The ‘+‘ icon symbol beside some fields allows you to directly add the particular’s through a Pop-up menu to their respective modules.to add directly from here to those respective modules. These can again be filtered based on
These can again be filtered based on 
