Invoice page consists of two features,
1. Summary
2. Filter
These provide a general overview of the invoicing status for a business.
1.Invoice summary:
Invoice summary is of two types,
1.1 Progress
1.2 Circle
The above types provides the information below:
Total Invoices Amount: Total amount of Invoices.
Paid: Paid amount of Invoices.
Unpaid: Unpaid amount of Invoices.
Overdue: Overdue amount of Invoices.
By clicking on Paid Invoices, all the paid invoices are filtered. Similarly for remaining Unpaid, Overdue invoices respectively.
1.1 Progress type summary:
This summary gives the data in figures ( currency ) and Invoices count.
 These can again be filtered based on currency ( like USD, INR, Dinar, etc). This allows fetching of all the invoices either paid or unpaid with that particular currency.
These can again be filtered based on currency ( like USD, INR, Dinar, etc). This allows fetching of all the invoices either paid or unpaid with that particular currency.
1.2 Circle type summary:
This summary gives the data in percentage ( Invoices ) and amount of all the Invoices.

2. Invoice Filter:
Invoice filter allows us to filter the invoices by entering the required type in the fields.
These fields are,
2.1 Date: These are the options available in the date filter.
2.1.2 Today,
2.1.3 Yesterday
2.1.4 Last 7 days
2.1.5 Last 30 days
2.1.6 This Month
2.1.7 Last Month
2.1.8 This Year
2.1.9 Last Year
2.1.10 All time
2.1.11 Custom Range – Specific dates can be given.
2.2 Type: These are of 3 types.
2.2.1 Created date
2.2.2 Invoice date
2.2.3 Invoice due date
2.3 Payment Status: This shows the invoices of the below status types.
2.3.1 All
2.3.2 Paid
2.3.3 Unpaid
2.3.4 Overdue
2.3.5 Cancelled
2.3.6 Partial Payment
2.4 Currency: Filters based on Currency.
2.4.1 USD
2.4.2 INR
2.5 Customer: Allows to filter based on Customer name.

 In order to get back the deleted invoices, click on the Restore button on the Trash page and they will be restored to the invoice list.
In order to get back the deleted invoices, click on the Restore button on the Trash page and they will be restored to the invoice list.
 (i) Edit button allows to edit the content of the Invoice.
(i) Edit button allows to edit the content of the Invoice. (iii) & (iv) Sending of EMAIL/SMS related to Invoice can be done by clicking on the Email/SMS buttons, which sends the status of Invoice through Email/SMS.
(iii) & (iv) Sending of EMAIL/SMS related to Invoice can be done by clicking on the Email/SMS buttons, which sends the status of Invoice through Email/SMS.
 (ix) Uploads: Files of specified formats can be attached to the invoice if required.
(ix) Uploads: Files of specified formats can be attached to the invoice if required. (x) & (xi) PDF/Print: Admin can View/Download/Print the Invoice.
(x) & (xi) PDF/Print: Admin can View/Download/Print the Invoice. Invoice View:
Invoice View: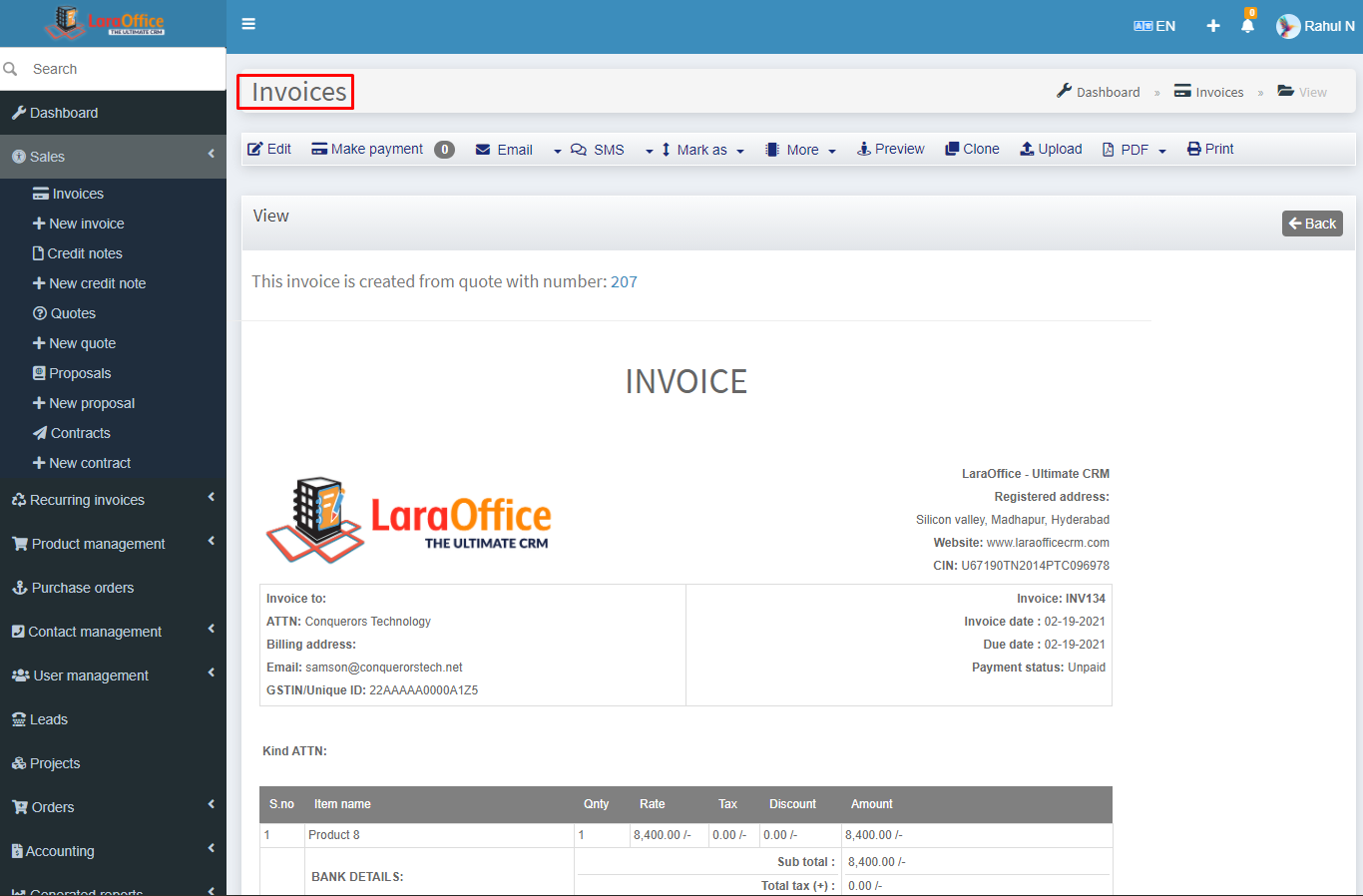
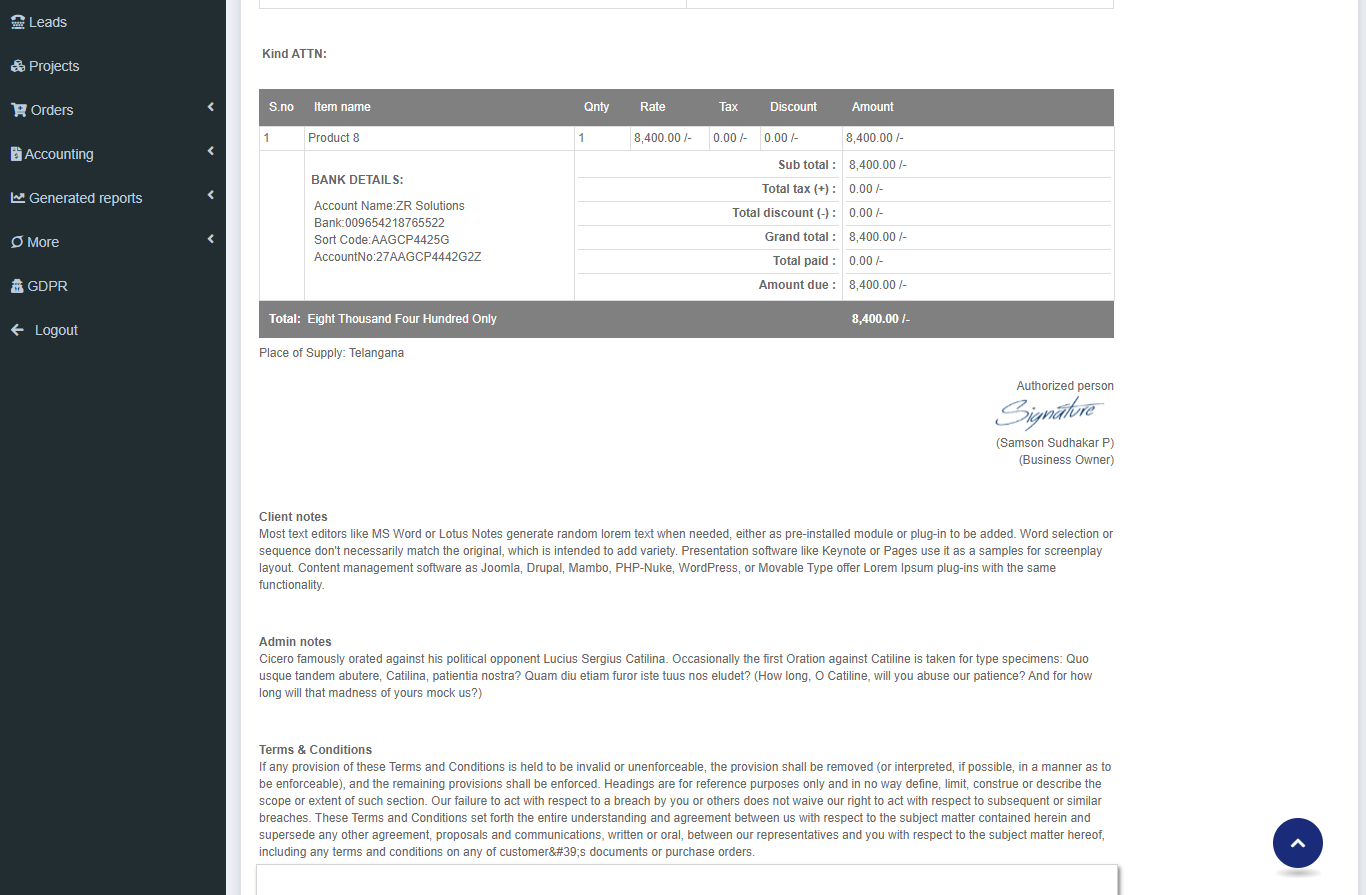 The Invoice Number, Payment status, Customer address, Invoice details, Payment method, Authorised signature and Transactions ( Pending, Success, Cancelled ) can be viewed in this page
The Invoice Number, Payment status, Customer address, Invoice details, Payment method, Authorised signature and Transactions ( Pending, Success, Cancelled ) can be viewed in this page These can again be filtered based on
These can again be filtered based on 
